Le 3 juillet 2017
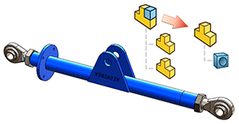
Au cours de la phase de conception, il peut s’avérer utile de convertir un assemblage SOLIDWORKS en une pièce unique. Cette simplification facilitera plusieurs opérations telles que la réalisation de certaines études de simulation avancées, la conception de grands ensembles, l’envoi de la CAO à votre client ou sous-traitant, etc. Cette action de conversion sera également utile pour vos composants de bibliothèque, car, en général, il n’est pas nécessaire de leur garder une arborescence détaillée. Nous allons voir comment convertir un assemblage simplement avec SOLIDWORKS, et passer en revue les différentes options disponibles pour cette action.
1. Enregistrer l’assemblage en pièce unique
– « Faces extérieures »
– « Composants extérieurs »
– « Tous les composants »
À vrai dire, une seule étape est nécessaire pour convertir un assemblage en pièce unique. En effet, une fois l’assemblage ouvert dans SOLIDWORKS, il suffit de se rendre dans le menu « Fichier / Enregistrer sous… ». Ensuite, dans la liste déroulante « Type », il faut choisir le format « Part (*.prt ; *.sldprt) », puis enregistrer.
Ainsi, vous obtenez un fichier pièce à corps multiples.
Dans un second temps, au moment de l’enregistrement, 3 options vous permettent de personnaliser le résultat obtenu.
Si l’option « Faces extérieures » est cochée, SOLIDWORKS n’enregistrera que les faces extérieures du modèle en corps surfaciques. Autrement dit, elle sera complètement creuse à l’intérieur. Attention, les corps surfaciques sont souvent plus lourds à gérer et peuvent être à l’origine de ralentissements.
Si l’option « Composants extérieurs » est cochée, SOLIDWORKS n’enregistrera que les composants visibles, formant ainsi l’enveloppe externe de l’assemblage en corps volumiques.
En revanche, avec cette option il n’est pas possible de sélectionner les composants conservés ou supprimés. En effet, SOLIDWORKS fera ce choix en se basant sur leur position, leur taille, etc. Le but étant de ne garder que les composants principaux.
Si l’option « Tous les composants » est cochée, SOLIDWORKS enregistrera tous les composants de l’assemblage en corps volumiques.
En réalité, il s’agit du mode le plus complet qui dispose d’une particularité intéressante : les composants cachés ou supprimés ne seront pas enregistrés. C’est une bonne astuce pour sélectionner soi-même les composants que l’on souhaite conserver dans la pièce.
Enfin, pour aller plus loin, il est possible d’utiliser la fonction « Combiner » pour fusionner tous les corps créés en un corps unique.
En somme, convertir un assemblage SOLIDWORKS au format pièce est un moyen simple et rapide d’alléger des fichiers. Cette action permet de gérer moins de fichiers, et de supprimer ce qui est superflu. De plus, le gain en performance vous permet d’appréhender, avec plus de sérénité, les assemblages complexes ou les études de simulation avancées.
Bénéficiez d'une solution de conception et de fabrication intuitive, puissante et novatrice pour transformer vos idées en produits innovants.
DécouvrirPlus de 95.000 concepteurs ont rejoint la plus grande communauté francophone des utilisateurs de SOLIDWORKS, CATIA et toutes solutions CAO 3D
Découvrir
Inscrivez-vous à nos Newsletters
En savoir plus sur